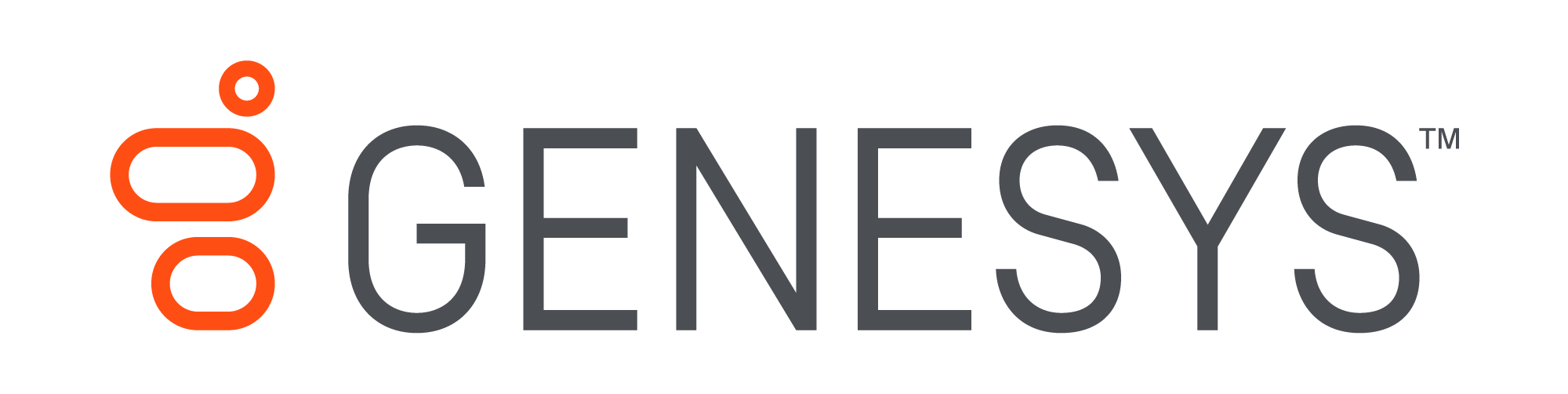Produkter
Enhance Plus
Miniaturized 3-in-1 earbuds for hearing enhancement, music and calls
Finn ut merAll hearing products
Enhance the sound. Not the noise.
Finn ut merJabra Enhance™
Everything you need for better hearing – get advanced hearing aids and expert care at JabraEnhance.com.
Finn ut merJabra Enhance™ Pro 20
Enjoy all the sounds you love with premium hearing technology. Exclusively available at Costco.
Finn ut merJabra Enhance™ Pro 20
Enjoy all the sounds you love with premium hearing technology. Exclusively available at Costco.
Finn ut merJabra Enhance™ Pro 10
A premium hearing solution custom-made for you and your lifestyle. Exclusively available at Costco.
Finn ut merTilbud
Tilgjengelig kun i en begrenset periode og så lenge lageret rekker.
Finn ut merOverhalte produkter
Profesjonelt reparerte produkter.
Finn ut merFrigi koden for 50 % rabatt på Jabra trådløs ladeplate når du kjøper Elite-ørepropper.*
* Rabatten legges til automatisk når gjeldende ørepropper og trådløs ladeplate er lagt til i handlekurven din. Dette tilbudet kan ikke kombineres med andre kampanjer.